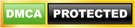Hướng dẫn in mã vạch sử dụng phần mềm Bartender cho máy in của bạn
Hướng dẫn sử dụng phần mềm Bartender cho máy in mã vạch
Bartender Barcode là phần mềm thiết kế mã vạch chuyên nghiệp được xây dựng và phát triển bởi Seagull Scientific, cung cấp phần mềm và bản quyền phần mềm cho doanh nghiệp, nếu bạn cần bản quyền phần mềm này xin liên hệ với MegaTech Việt Nam, hoặc bạn có thể download bản Bartender đã crack để sử dụng.
1.Chức năng
Chức năng in tem mã vạch, tem kệ hàng trong phần mềm Bartender cho phép người dùng in mã vạch để dán lên sản phẩm.
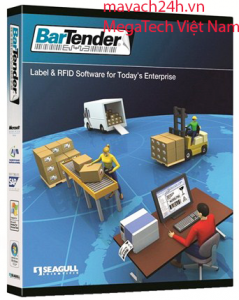
Hiện nay các khách hàng đang sử dụng máy in tem chuyên dụng Xprinter XP350: Máy in mã tem vạch Xprint XP 350B là sản phẩm hiện đang được khách hàng lựa chọn nhiều nhất: Với kích cỡ nhỏ gọn, đẹp, tiện lợi, dễ sử dụng và giá rẻ. Áp dụng cho các mô hình Siêu thị; minimart; tạp hóa; shop thời trang…. được tích hợp với phần mềm bán hàng, in tem trực tiếp các sản phẩm từ phần mềm bán hàng vô cùng đơn giản, nhanh chóng, hiệu quả.
2. Set up thông tin :
Khi cài đặt xong bạn mở phần mềm lên. Trước khi có thể sử dụng máy in mã vạch, bạn cần setup lại một số thứ :
+ Setup khổ giấy in
+ Setup barcode cần in
+ Thông tin (nội dung in)
+ Chỉnh sửa trang in
+ Chèn logo vào trang in
Bạn có thể tham khảo qua hình ảnh cụ thể và chi tiết dưới đây:
3. Các bước sử dụng sử dụng phần mềm Bartender cho máy in mã vạch .
Bước 1: Chọn Quản lý kho -> In tem mã vạch, tem kệ hàng: Có thể in trực tiếp từ phần mềm theo các mẫu mặc định sẵn hoặc có thể in qua thiết kế từ phần mềm in tem mã vạch Bartender (Cho phép chỉnh sửa theo ý người dùng).Bước 2: Chọn mẫu cần in
Kích vào thông số, chọn Mẫu tem: Mẫu 5-Bartender -> Chọn đường dẫn lưu mẫu tem đã thiết kế
+ Mẫu thiết kế in bằng máy in Lazer khổ A4, in bằng giấy tem tomy 65 tem (13 hàng, 5 cột; kích thước 38mm*21mm)
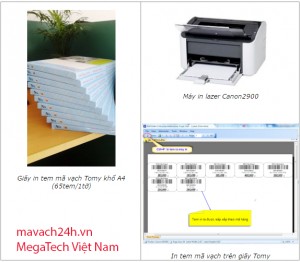
Mẫu thiết kế in bằng máy in tem mã vạch chuyên dụng
Máy in tem truyền nhiệt: Sử dụng Ribbox (băng mực) và giấy in loại 3 tem: 3 dòng, 1 cột; kích thước 35mm*22mm
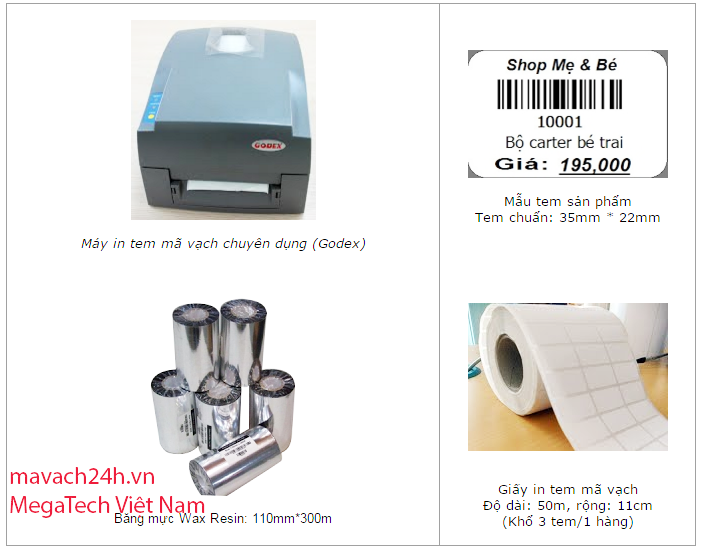
Sử dụng Máy in tem in nhiệt trực tiếp (không cần băng mực in mã vạch, chỉ sử dụng giấy in tem, hết giấy thì thay giấy): Máy in tem APOS 350B: 2 tem/1 hàng.
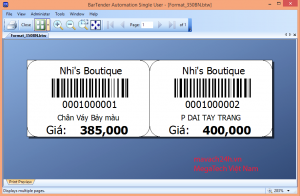
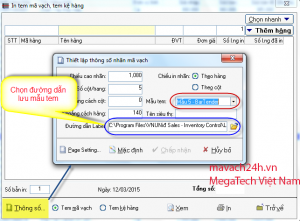
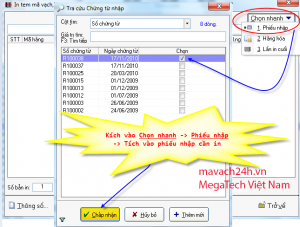
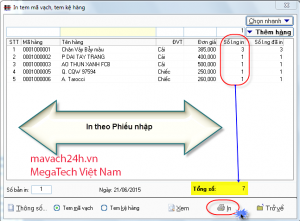
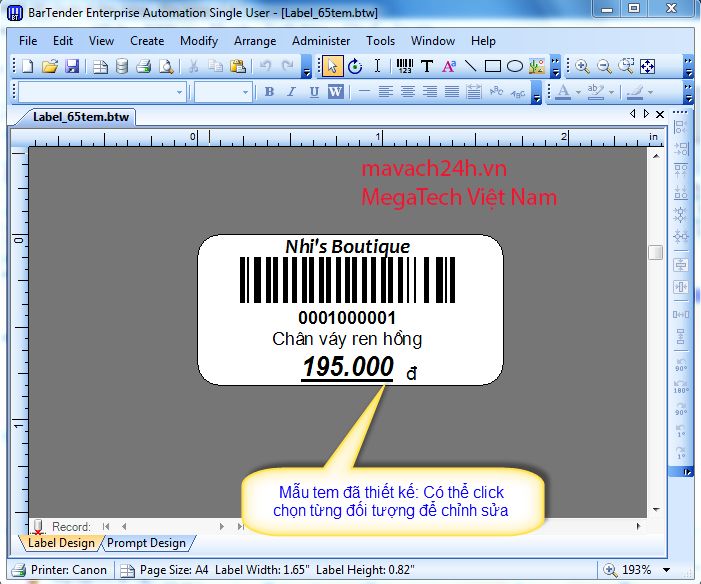
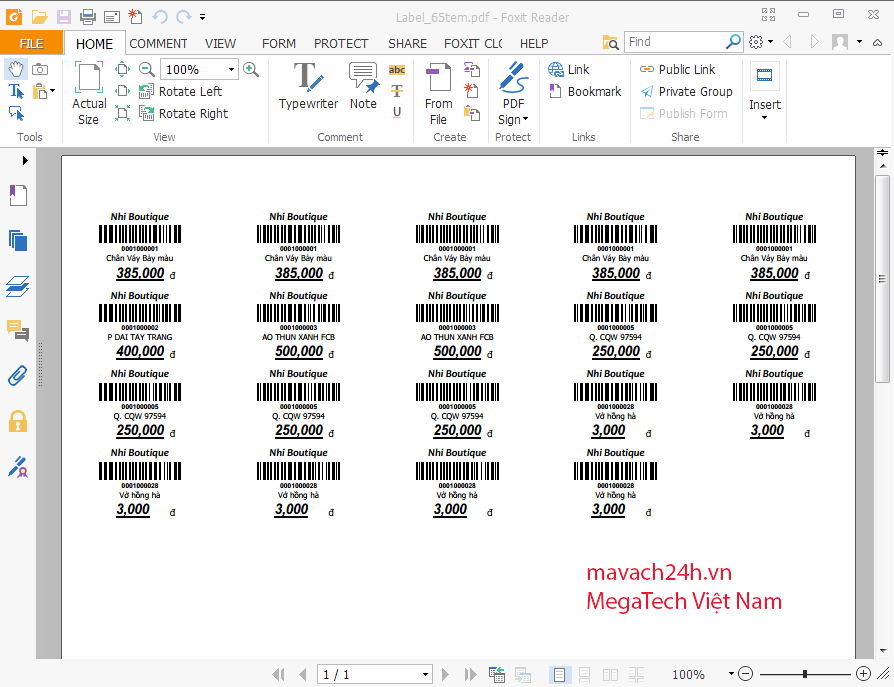
Trong trường hợp người dùng in số lượng tem ít muốn giảm thiểu chi phí không dùng đến máy in lazer thì có thể in ra file pdf -> Mang file pdf ra cửa hàng in photo để in (Với điều kiện phải mua giấy in tem tomy mang ra quán in – Các quán in không có sẵn loại giấy in tem)
Tại mành hình mẫu tem mặc định -> Nhấn Ctrl+P: Chọn Name: pdfFactory Pro
Sau đó lưu file và có thể copy vào usb hoặc gửi vào mail để mang ra in tại quán in-photo.
Xem thêm : Chăm sóc bảo quản máy in mã vạch đúng cách